INTEX Mobile Backup & Restore in Hindi: अपने INTEX Phone का Backup लेना बहुत ही महत्वपूर्ण है क्योंकि कभी भी आपका INTEX Phone गुम सकता है, चोरी हो सकता है पानी में गिर सकता है या फिर खराब हो सकता है, लेकिन इससे पहले आप अपने INTEX Mobile Phone का Backup बना लेते हैं तो उसको किसी भी INTEX मोबाइल में फिर से रिस्टोर कर सकते हैं, मोबाइल का बैकअप लेकर आप अपने महत्वपूर्ण डाटा को खोने से बचा सकते हैं।
INTEX Mobile Backup & Restore in Hindi
यह लेख INTEX Mobile Phone में बैकअप लेने की सभी विधि दिखाता है, आपको जो भी विधि सरल लगती है या फिर आपके लिए काम करती हैं आप उस विधि को आजमा कर अपने INTEX Mobile का बैकअप ले सकते हैं।
INTEX Mobile Phone का बैकअप लेने से पहले क्या करे
- अपने INTEX स्मार्टफोन की बैटरी कम से कम 60% चार्ज करे।
- INTEX Mobile का Backup लेने के लिए गूगल अकाउंट से लॉगइन होना जरूरी है।
- बैकअप लेते समय मोबाइल को बंद या Restart न करें, नहीं तो आपका डाटा ब्रेक हो सकता है।
- Data Backup लेते समय INTEX Mobile Phon पर नेटवर्क कनेक्शन का उपयोग जरूर करें।
- नीचे दिए गए विभिन्न तरीकों में से आपको वही तरीका चुनना है जो आपके लिए काम करता है।
INTEX Mobile Phone वैकल्पिक बैकअप विधियां
INTEX Android उपयोगकर्ता के रूप में, आप निम्न के माध्यम से डेटा का Backup ले सकते हैं:
- USB
- Google Account
- Bluetooth
- Wi-Fi
उपर्युक्त व्यक्तिगत विकल्पों के माध्यम से INTEX Mobile Backup लेने की प्रक्रिया पर एक त्वरित विचार निचे दिया गया है।
गूगल से बैकअप कैसे ले
आप गूगल अकाउंट मैं कांटेक्ट, फोटोस, MP3, वीडियो, डाक्यूमेंट्स और अन्य सामग्री का बैकअप ले सकते हैं और जरूरत पड़ने पर उसको INTEX Mobile Phone पर फिर से Restore कर सकते हैं।
- अपने INTEX Mobile एंड्राइड मोबाइल की Settings ओपन करे।
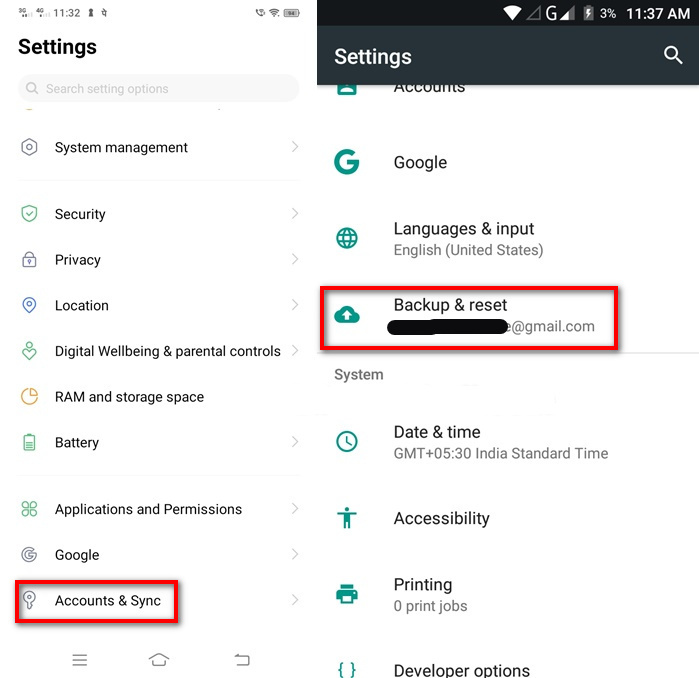
- अब Backup & Reset या Account & Sync ऑप्शन पर टैप करें, यह ऑप्शन अलग-अलग कंपनी के मोबाइल में अलग-अलग हो सकते हैं, आप स्क्रीनशॉट में देख सकते हैं, मैंने 2 अलग-अलग कंपनी के मोबाइल का स्क्रीनशॉट लिया है, इनमें से आपके मोबाइल में जो भी ऑप्शन है उस पर क्लिक करें ।
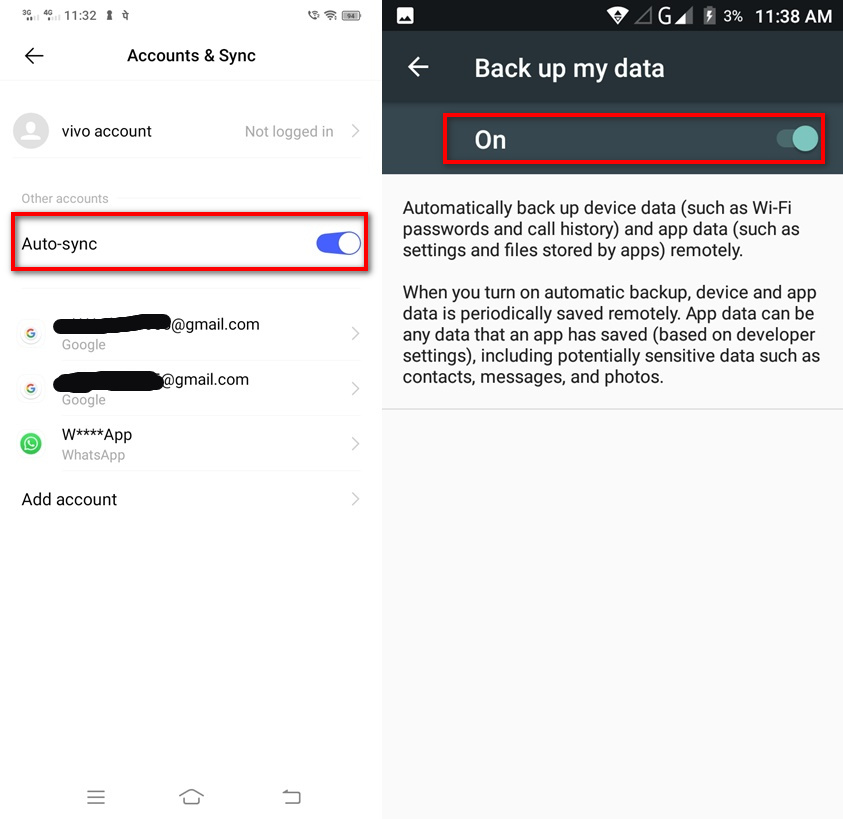
- अब Backup My Data या Auto-sync पर टेप करके इसे Enable करे। स्क्रीनशॉट में बताया गया अनुसार आपके मोबाइल में जो भी ऑप्शन है उस को ON करें ।
- फिर INTEX Phone का Back बटन दबाकर वापस आये और Backup Account पर टेप करे
- अब यहाँ पर अपना Google Account Add करें जिसमें INTEX का Backup लेना हैं।
- New Account Add करने के लिए Add Account पर टैप कर सकते है।
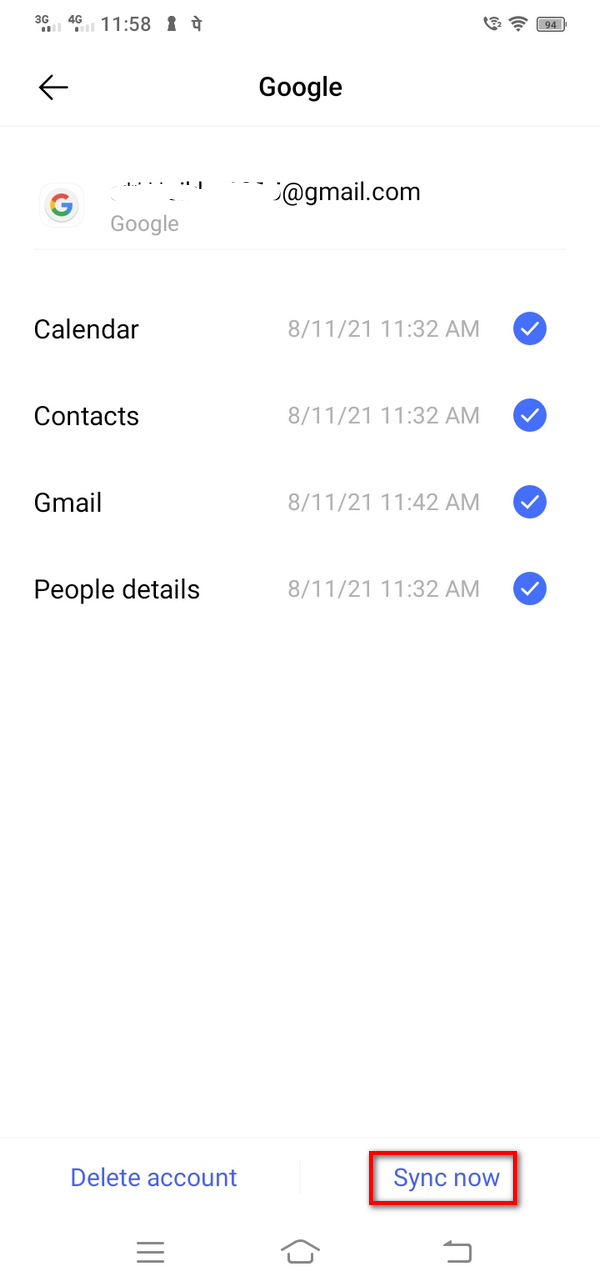
- अकाउंट ऐड करने के बाद आप किस किस का बैकअप लेना चाहते हैं, उसको टिक मार्क करके Sync-now बटन पर क्लिक करें, आपके डाटा गूगल अकाउंट पर सेव हो जाएंगे
INTEX Mobile पर Automatic Restore Backup कैसे सेट करें
- सबसे पहले, अपने INTEX Phone को चालू करें। अब अपने INTEX स्मार्टफोन की Settings को ओपन करें।
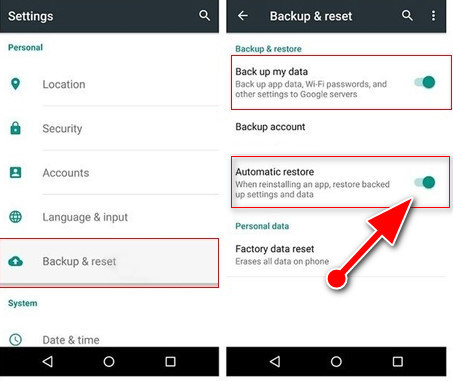
- उसके बाद, Backup & Reset को चुनें । अब Automatic Restore विकल्प को ON करें
बस इतना करने के बाद कभी आपका INTEX मोबाइल चोरी हो जाता है, या गुम हो जाता है तो इसी एक गूगल अकाउंट से लॉगइन करने पर आपके द्वारा लिया गया Backup Automatic Restore हो जाएगा ।
USB के माध्यम से INTEX मोबाइल का Backup कैसे लें
USB Cable के द्वारा INTEX एंड्राइड मोबाइल का Backup कंप्यूटर पर लेना बहुत ही आसान है, लेकिन आपके पास कंप्यूटर या लैपटॉप होना जरूरी है, यह भी निर्भर करता है कि आप अपने सिस्टम पर कौन सा ऑपरेटिंग सिस्टम इस्तेमाल कर रहे हैं, जैसे Windows या Mac।
अगर आपके पास Windows PC या लैपटॉप है :
- पहले अपने INTEX Android डिवाइस को USB केबल से अपने PC से कनेक्ट करें ।
- USB Connectivity Notification की जांच के लिए स्क्रीन को ऊपर से नीचे स्क्रॉल करें -> Charging via USB पर क्लिक करें।
- अब Use for USB के तहत File Transfer विकल्प चुनें।
- फिर अपने Windows PC पर File Explorer ओपन करें।
- अब आप अपने कंप्यूटर या लैपटॉप की स्क्रीन पर फाइलों को देख पाएंगे -> उन फाइलों या डेटा को ड्रैग और ट्रांसफर करें जिनका आप Backup लेना चाहते हैं।
- उसके बाद कंप्यूटर से अपने INTEX मोबाइल की USB Connectivity को हटाने के लिए सिस्टम पर Safe Remove Hardware आइकन पर क्लिक करे।
यदि आपके पास Mac डेस्कटॉप या लैपटॉप है
- अपने INTEX Android मोबाइल को USB केबल के द्वारा Mac USB पोर्ट में लगाए ।
- फिर अपनी स्क्रीन पर नीचे की ओर स्वाइप करें More options देखने के लिए चार्जिंग के USB पर हिट करें
- फिर Transfer File option का चयन करें।
- उसके बाद Mac Finder या Spotlight Search खोलें और अन्य Listed programs के तहत Android File Transfer विकल्प को ढूंढे ।
- अब Android Drive icon पर डबल क्लिक करें।
- अब आप अपने INTEX Android Mobile के डेटा को अपने Mac डेस्कटॉप या लैपटॉप पर Transfer कर सकते हैं।
Wi-Fi के माध्यम से INTEX का बैकअप ले
Wi-Fi connectivity के द्वारा बैकअप लेना सबसे आसान और तेज तरीका है आप कुछ ही मिनटों में अपने INTEX मोबाइल का बैकअप कंप्यूटर में और कंप्यूटर का बैकअप मोबाइल में पर ले सकते हैं।
इसके लिए हम AirDroid App का यूज़ करेंगे, इसको आप गूगल प्ले स्टोर से फ्री अपने INTEX मोबाइल में डाउनलोड कर सकते हैं, AirDroid ऐप विंडोज और मैक डेस्कटॉप दोनों के साथ संगत है। यह Screen Sharing App के नाम से भी जाना जाता है, आप अपने INTEX एंड्रॉइड स्मार्टफोन से Computer पर Photo, Mp3, Video, Documents आदि को ट्रांसफर कर सकते है। खास बात यह है कि इसके द्वारा ट्रांसफर की गई फाइल चाहे कितनी भी बड़ी क्यों ना हो बहुत ही जल्दी ट्रांसफर हो जाती है।
चरण 1: पहले अपने INTEX मोबाइल फोन में Google Play store से AirDroid ऐप को डाउनलोड और इंस्टॉल करें।
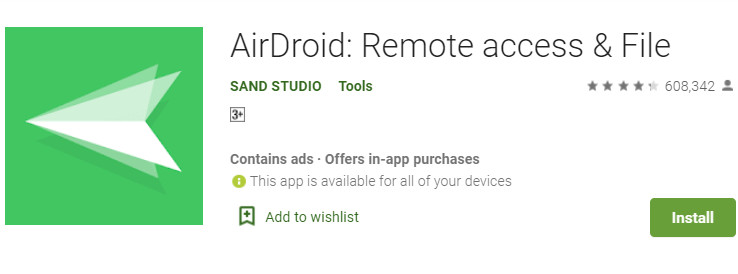
चरण 2: install हो जाने के बाद आपको Sign up करना होगा, यदि आपने पहले ही Sign up कर लिया है, तो आगे बढ़ने के लिए Sign in बटन पर हिट करें।
चरण: 3 ऐप में लॉग इन करने के बाद अपने कंप्यूटर के ब्राउज़र में https://web.airdroid.com/ को ओपन करे।
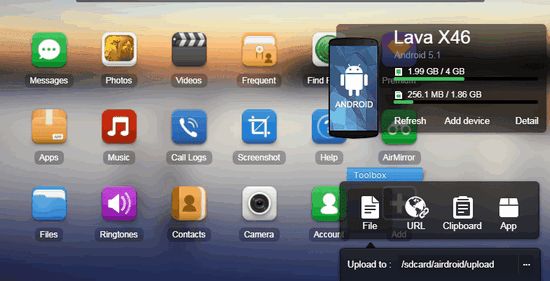
चरण 4 : उसके बाद आपको लॉग इन करने के लिए बोला जाएगा, आप यहां पर 2 तरह से लॉगिन कर सकते हैं, आपने AirDroid ऐप में जो अकाउंट बनाया है, वह यूजर नेम और पासवर्ड डालकर या फिर AirDroid के द्वारा QR code को स्कैन करके। लॉग इन करने के बाद आप बहुत ही आसानी से अपने INTEX Android Device का बैकअप फोटो, MP3, Documents कुछ भी अपने कंप्यूटर में डाउनलोड कर सकते हैं।
Google Photos के द्वारा फोटो और वीडियो का बैकअप लें
Google Photos की मदद से आप आसानी से अपने फोटो, वीडियो का Backup Google Drive में ले सकते हैं, और Google Photos सभी INTEX Android mobile में पहले से ही इंस्टॉल रहता है।
- सबसे पहले INTEX स्मार्टफोन में Google Photos App को ओपन करें ।
- अब अपने Gmail ID के साथ Google Photo में लॉगिन करें।
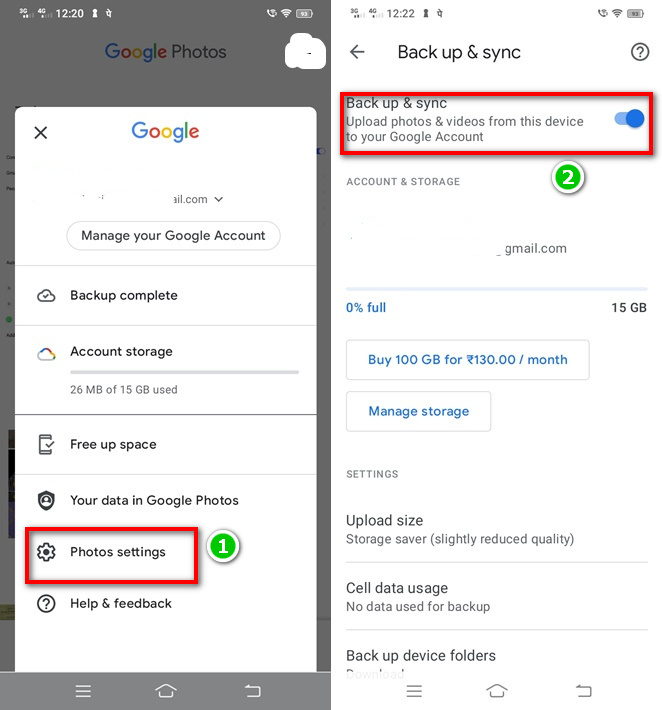
- लॉग इन करने के बाद अपनी Profile Photo पर क्लिक करके Photos Settings पर हिट करें ।
- इसके बाद Turn on Backup या Backup & sync पर हिट करें ।
- अब आपके INTEX मोबाइल फ़ोटो और वीडियो का Google फ़ोटो में Backup लिया जा सकता है।
- अगर आप किसी दूसरे फोल्डर की फोटो और वीडियो का Backup लेना चाहते हैं, तो सबसे नीचे Backup Device folder पर क्लिक करें ।
- Settings> Photo Settings> Backup & Sync> Backup Device folder का बैकअप लें को चुने, यहां पर आप अपने WhatsApp video का बैकअप भी ले सकते हैं ।
Google Drive के द्वारा फोटो और वीडियो का बैकअप लें
- अपने INTEX फोन में Google Drive App खोलें ।
- अब यदि आप जीमेल आईडी से लॉगिन नहीं है तो अपना Gmail ID और Password डालकर लॉगिन करें।
- इसके बाद, अपने INTEX Mobile में File manager को ओपन करें ।
- फिर सभी फाइल को सेलेक्ट करे, जिनका आप ड्राइव में बैकअप करना चाहते हैं
- चुनने के बाद, Send या Share पर हिट करें ।
- Send ऑप्शन पर क्लिक करने के बाद, सभी उपलब्ध ऑप्शन में से Google Drive को चुनें, लास्ट में, Save पर क्लिक करें, फिर सभी सेलेक्ट की गई फ़ाइलें ड्राइव पर अपलोड हो जाएंगी।
- गूगल ड्राइव से Backup Data को Restore करने के लिए, ड्राइव ओपन करें और उस फ़ाइल चुनें जिसे आप डाउनलोड करना चाहते हैं।
ध्यान दें: आपके INTEX मोबाइल में Google Drive डाउनलोड इंस्टॉल होना चाहिए तभी आपके पास गूगल ड्राइव में बैकअप लेने का ऑप्शन आएगा।
यह लेख INTEX मोबाइल फोन का बैकअप लेने और बैकअप रीस्टोर के बारे में था, जिसमें हमने सभी विधि के बारे में बताया है, आप गूगल ड्राइव, और अपने मोबाइल की सेटिंग में गूगल अकाउंट को कनेक्ट करके, कांटेक्ट का बैकअप भी ले सकते हैं ।
मुझे उम्मीद है INTEX Mobile Backup & Restore in Hindi लेख ने अपने आपकी मदद की है तो कृपया इसे अपने दोस्तों के साथ शेयर जरूर करें ।
